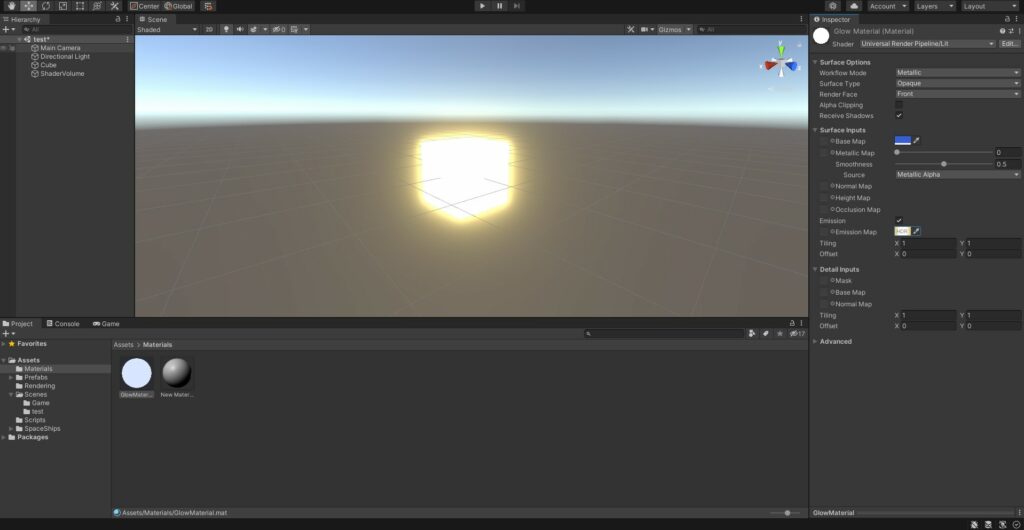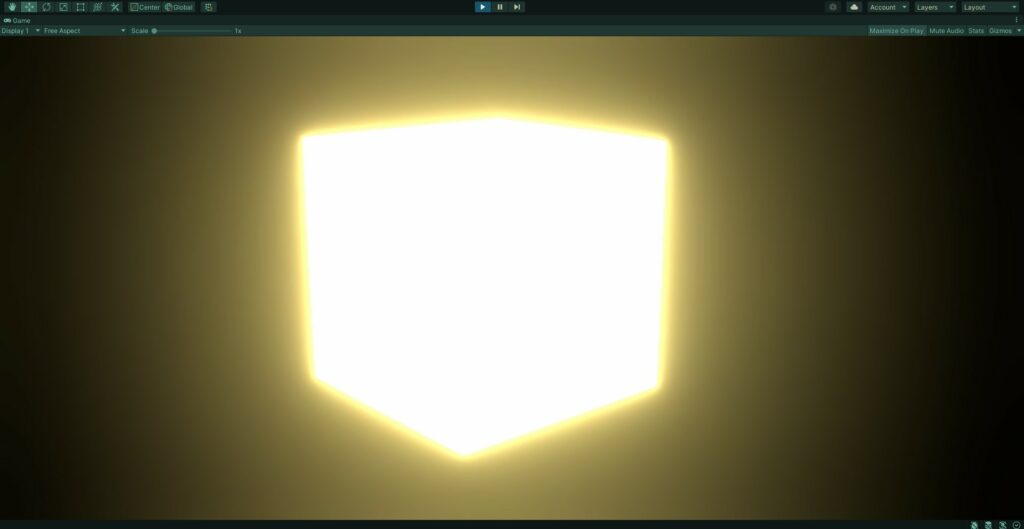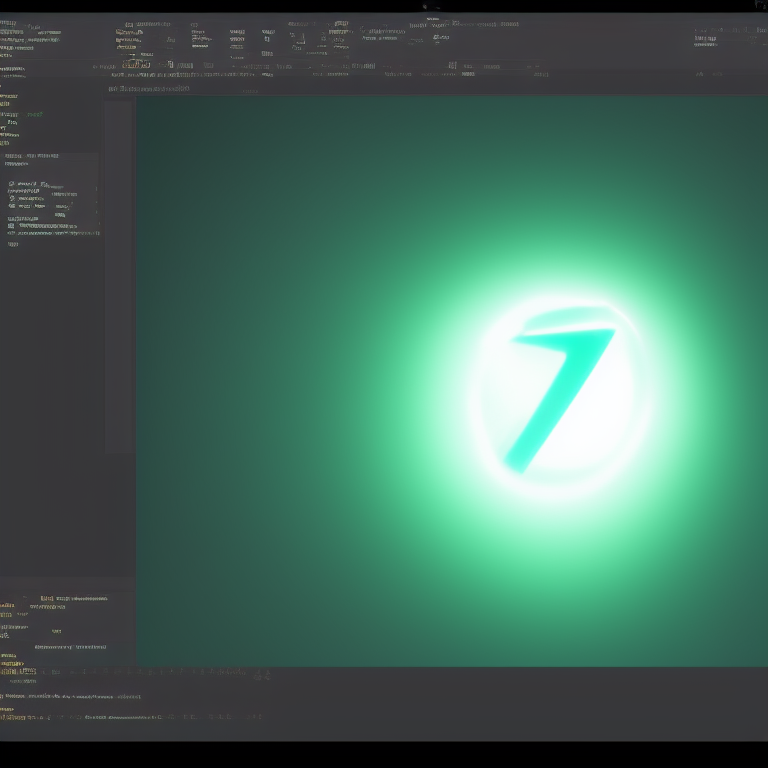
15 janvier 2022
Créer un effet de Glow / Bloom sous Unity
Si vous commencez avec une scène vierge, ajoutez un cube « test » en son centre. Ce sera le cobaye.
Rendez-vous dans Window > Package Manager. Cliquez sur « Packages: Unity Registry » en haut de la popup pour rechercher les packages Universal RP et Post Processing puis les installer dans le projet si ceux-ci ne sont pas déjà présents.
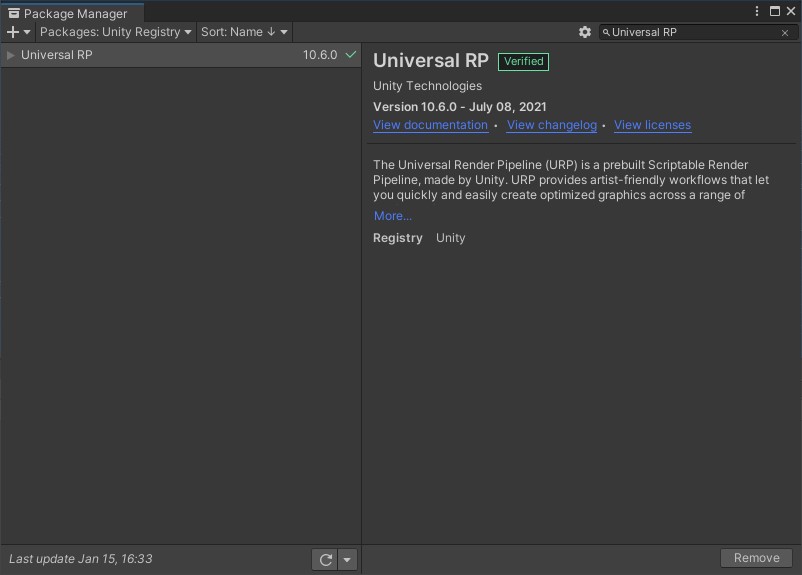
Dans l’explorateur de projet, sous le dossier Assets, créez un dossier Rendering.
Dans ce dossier, faites un clic droit dans l’explorateur de projet et faites Create > Rendering > Universal Render Pipeline > Pipeline Asset (Forward Renderer). Cela va vous créer deux fichiers vous permettant de paramétrer le rendu graphique. Cliquez sur le premier fichier (celui qui contient les données paramétrables) et assurez-vous que la case HDR est cochée.

Rendez-vous maintenant dans les propriétés de votre projet, dans l’onglet « Graphics » (Edit > Project Settings > Graphics). Dans la rubrique Scriptable Render Pipeline Settings, cliquez sur le champ et allez chercher le script de rendu que vous venez de créer.
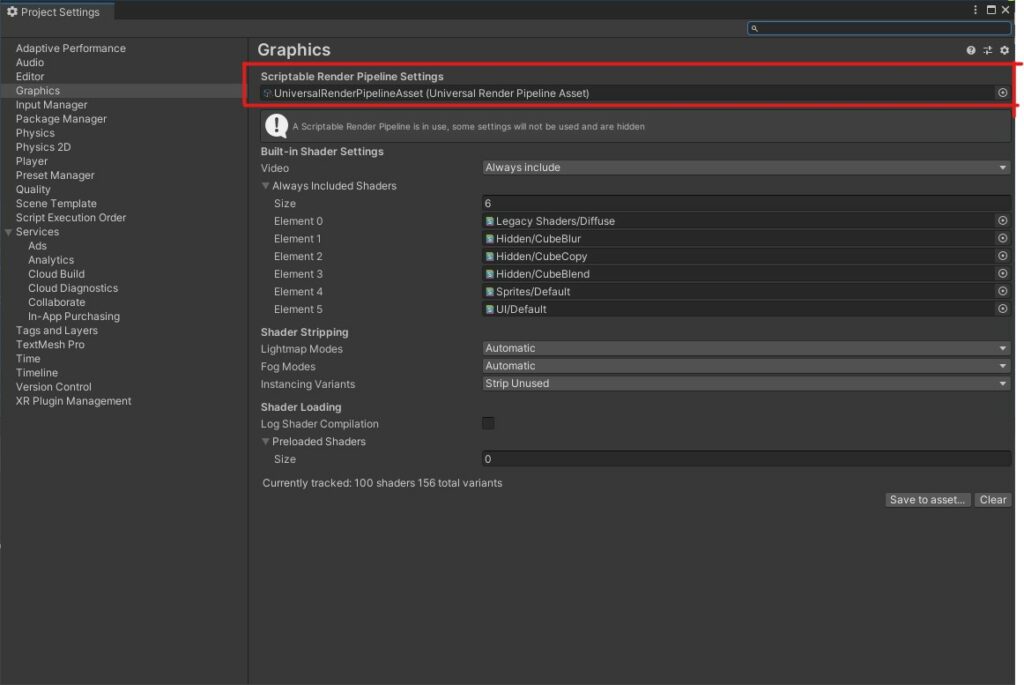
Dans votre scène, allez dans les paramètres de votre caméra et activez le Post-processing en cochant la case correspondante. Ensuite, toujours dans votre scène, créez un nouvel objet de type Volume en faisant clic droit puis Volume > Global Volume. Appelez ce nouvel objet « ShaderVolume » par exemple.
Editez ces paramètres -> Dans la section Volume, dans l’inspecteur, cliquez sur « New » en bas à droite. Un bouton « Add Override » devrait apparaître. Cliquez dessus et recherchez le mot « Bloom ». Cliquez dessus dans la liste. Dans les paramètres de Bloom, cochez les cases Threshold et Intensity dont vous pouvez régler les valeurs à 0.9 et 0.1.
Notez qu’ici on pourrait déjà appliquer un effet de glow au rendu de Unity en jouant avec la variable Intensity. Le problème est que cela affecterait l’ensemble des éléments affichés par la caméra, hors nous voulons que seul notre cube soit lumineux. C’est ce que nous allons voir ci-dessous en créant un nouveau material.
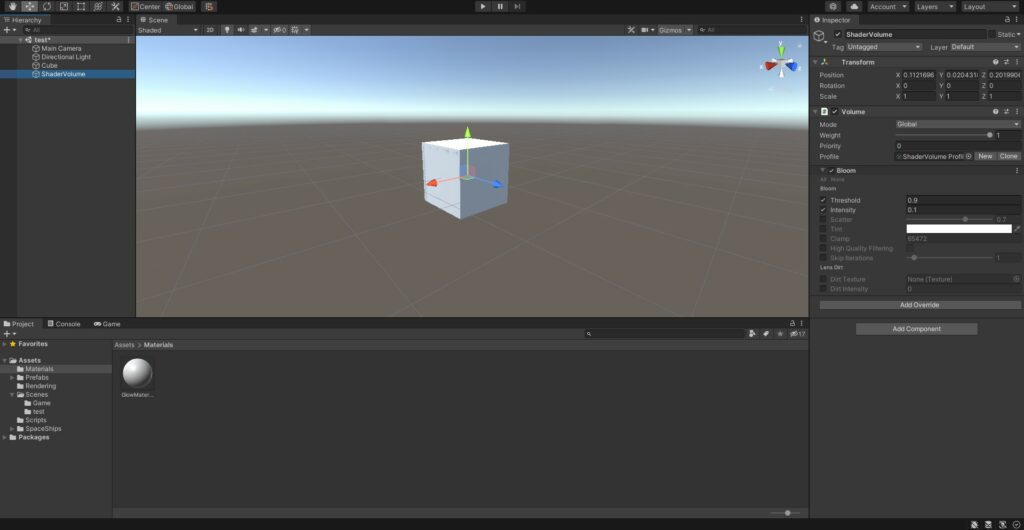
ATTENTION : Si vous avez des objets déjà présents dans votre scène, vous avez du remarquer que ceux-ci sont peut-être devenus sombre ou, au contraire, complètement rose. C’est parce que leur texture n’est pas adaptée à ce nouveau script de rendu. Pour régler ce problème, allez dans Edit > Render Pipeline > Universal Render Pipeline et cliquez sur l’option pour mettre à jour tous les matériaux du projet en matériaux pour UniversalRP.
Dans vos assets, créez un nouveau material (Create > Material). Appelez-le « Glow », par exemple. Ajoutez-le à votre cube cobaye en le faisant glisser dessus depuis votre explorateur de projet. Quand vous éditez les paramètres de votre material, vous avez accès à une variable Emission. Cochez la case, puis cliquez sur la petite boite à droite de Emission Map (par défaut, HDR est inscrit dedans), choisissez la couleur que vous voulez pour votre cube, puis jouez avec les valeurs d’intensité (intensity en bas de la popup) pour trouver le rendu qui vous convient.