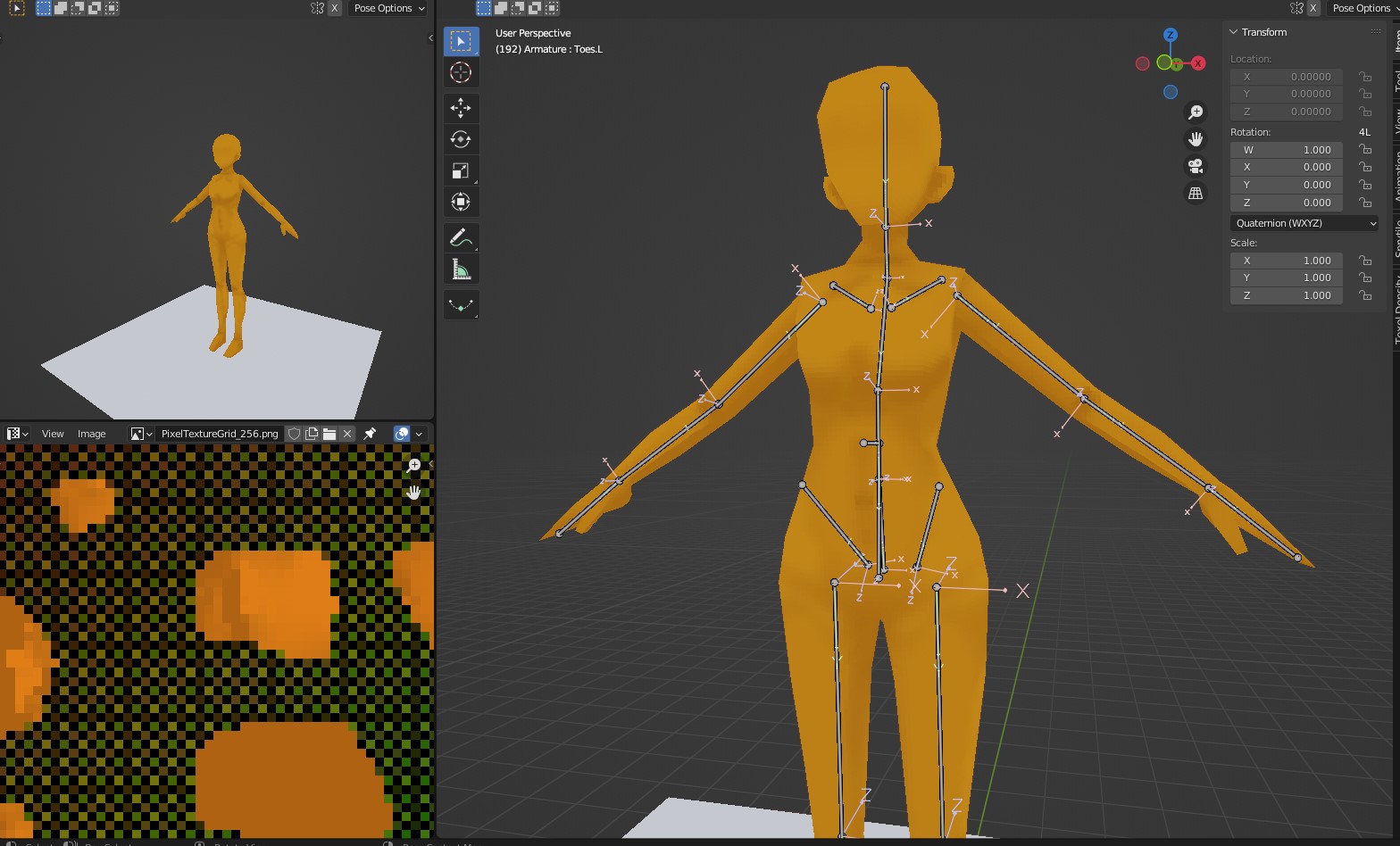
4 mai 2022
Armature et animation sous Blender
Raccourcis et autres en vrac
Pour avoir les coordonnées d’alignement pour chaque os de l’armature, aller dans Object Data Properties > Viewport Display et cocher Axes.
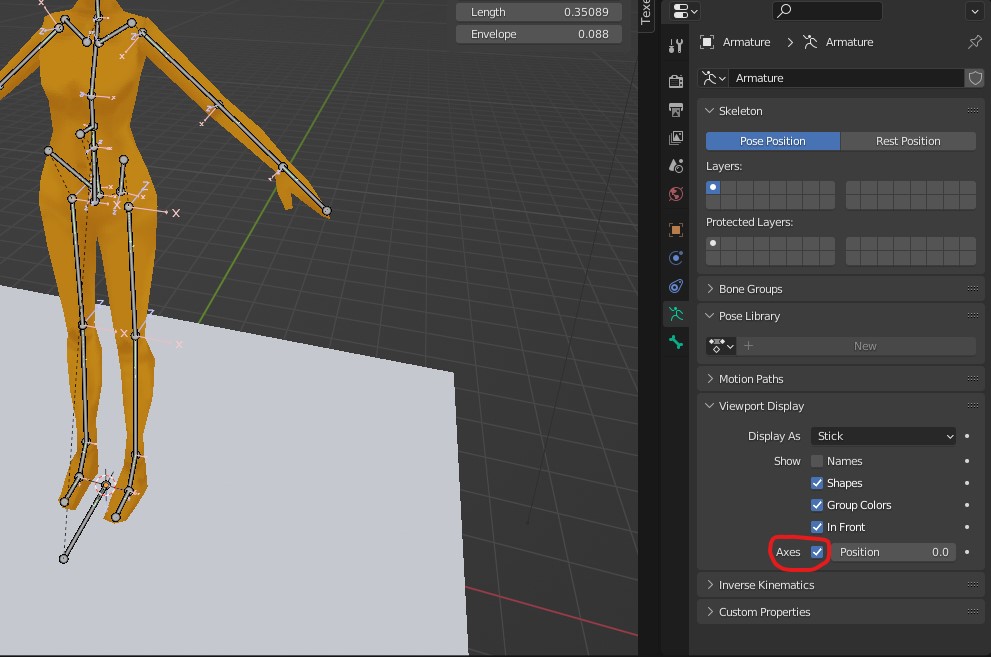
Pour la plupart des éléments de l’armature on peut s’assurer qu’aucun n’a été soumis à une rotation en cliquant dessus (en mode édition) et en vérifiant sa propriété roll. A priori, tous les os de colonne vertébrale, cou, tête, et jambes devraient avoir un roll de 0 par défaut.

Pour pouvoir profiter de la symétrie automatique quand on crée une armature, il est important de respecter une nomenclature. Il faudra, par exemple, suffixer tous les éléments qui se trouvent à gauche avec « .L ». Par exemple : UpperArm.L, LowerArm.L, Hand.L, etc. Ensuite, une fois que la partie gauche de l’armature est terminée, sélectionner tous les éléments en mode édition en appuyant sur A, puis faire clic droit > Symmetrize. Tous les éléments avec le suffixe « .L » seront ainsi dupliqués en mode miroir et se verront automatiquement attribués le suffixe « .R ».
Associer l’armature à l’objet
Une fois que les os de l’armature ont été positionnés : sélectionner l’objet à animer avec un clic gauche puis sélectionner l’armature avec SHIFT + clic gauche et faire CTRL + P ( pour créer un parent), sélectionner ensuite « with automatic weight ». Cela aura pour effet d’appliquer le poids des articulations aux différentes parties du corps.
Peindre le poids des armatures
Passer en mode objet, puis faire un clic gauche sur l’armature puis SHIFT + clic gauche sur l’objet à animer. Une fois les deux éléments sélectionnés, passer en mode Weight Paint. Le clic droit servira maintenant à sélectionner le segment de l’armature sur lequel on veut travailler et le clic gauche servira tout simplement à peindre son poids sur les vecteurs de l’objet.
Dans le panneau des options, cocher Auto Normalize pour éviter des effets indésirables de déformations lors de l’application du poids.
Sur la partie haute de l’écran ou dans le volet des options à droite, on trouvera les propriétés qui définiront le comportement du pinceau.
- Weight : c’est le poids, l’impact que va avoir le mouvement d’un segment de l’armature sur les vecteurs de l’objet animé. Les couleurs vont de bleu foncé (valeur de 0) à rouge vif (valeur de 1). Plus une couleur est chaude et plus le mouvement d’un os de l’armature aura de l’impact sur le mouvement de ses vecteurs. Au contraire, plus la couleur est froide et moins les vecteurs de l’objet seront impactés par le mouvement de l’os concerné. Pour résumer : avec une valeur de 1 on peint du rouge, avec une valeur de 0,8 on peint du orange, avec une valeur de 0,5 on peint du vert, etc. jusqu’à bleu foncé.
- Radius : c’est tout simplement la taille du pinceau
- Strength : c’est la capacité qu’a le pinceau à remplacer la couleur sur laquelle on travaille. Moins la valeur est élevée, plus il faudra passer de coups de pinceau pour remplacer la couleur de la zone qu’on travaille. Une valeur moins élevée permettra donc de travailler avec plus de minutie (dans la région du coude, du genou, etc. par exemple).